Taking a screenshot of an important document is indeed very important for most of the people. A lot of people do take in the opportunity to take screenshots from their PCs or even from their phones.
However, if you are willing to take the advantage of the screenshot facility then here is the time for you to follow the steps and then grab the best options.
Taking screenshots on Macbook is little different than taking screenshot on Windows. The method is almost same, its just the keys are different. Macbook have a few different keys on the keyboard than windows laptops. Here in this tutorial, I'll guide readers of my blog to easily take screenshot on Macbook.
Apple Footer. Trade‑in value based on 2019 15-inch MacBook Pro. Trade‑in values will vary based on the condition, year, and configuration of your trade‑in device. You must be at least 18 years old to be eligible to trade in for credit or for an Apple Store Gift Card. Taking a screenshot requires the same process no matter if you own a MacBook Pro, MacBook Air, iMac, or another Mac model. Capturing the entire screen can be accomplished by using some of key combination. For example there is a combination key to click if you want to screen capture the whole window or portion of the window and just print screen. Apple has not revealed when it first recognized complications with the 2016 and 2017 MacBook Pro, but variants unveiled in 2018 included a longer display flex cable in an apparent bid to fix the.
This method will work with both Macbook Air as well Macbook Pro since both are Apple's products and have same keyboard.

Well, taking a screenshot is never a big deal and it hardly takes up a few steps for you to consider. Well, if you are planning to take a screenshot on your Macbook, then there are almost different methods to get it done. Things 3 2 2 – elegant personal task management. All that you might have to do is to follow any of these steps and get an important screenshot taken.
Macbook Pro Release Date
Windows 10 on MacBook Pro 2016 with Boot Camp (Black Screen) Hello, I have a black screen now when I launch the windows 10 partition with bootcamp, it's new, because I was able before to see and work on my windows partition. The normal way to take screenshot on MacBook Pro. If you want to take screenshot on MacBook Pro then you need to know that you an easily do that with the help of those tools integrated right into the operating system. If you want to take a full-screen screenshot all you need to do is to hold down both the 'Command' and 'Shift' keys, then gently press '3'.
Method 1: Screenshot the Entire Screen
Step 1:
The first thing that you need to do is to make sure that the screen displays exactly what you want to take up as a shot.
If you have any unnecessary documents or pages displayed on the screen, make sure that you have hidden them or you have.
Make sure that every window and all the displays are relatively opened and you do not have anything unnecessary.
Also see: How to transfer Photos from iPhone to Computer
Step 2: Camera max download.
One of the key things that you need to do is just press the Command Button and then, Press the Shift Button as well as 3.
When you do this together, you can hear a shutter noise coming from your Mac. This will confirm that the screenshot is been taken.
Step 3:
Now once you have clicked on to the screenshot, you can find it saved on the desktop. The screenshot will have the current date and time with a labeled as screenshot.
Perfectly clear complete 3 5 6 1140 download free. https://egui.over-blog.com/2021/01/moneydance-2017-8-1691.html. However if you have earlier versions of screenshot, you might find it to be saved with ‘Picture #'.
Method 2: Screenshot a Portion of Your Screen
Step 1:
To take up a portion of the screen as a screenshot, the first thing that you need to do is to press the Command Button along with a Shift and also 4 along with the same time.
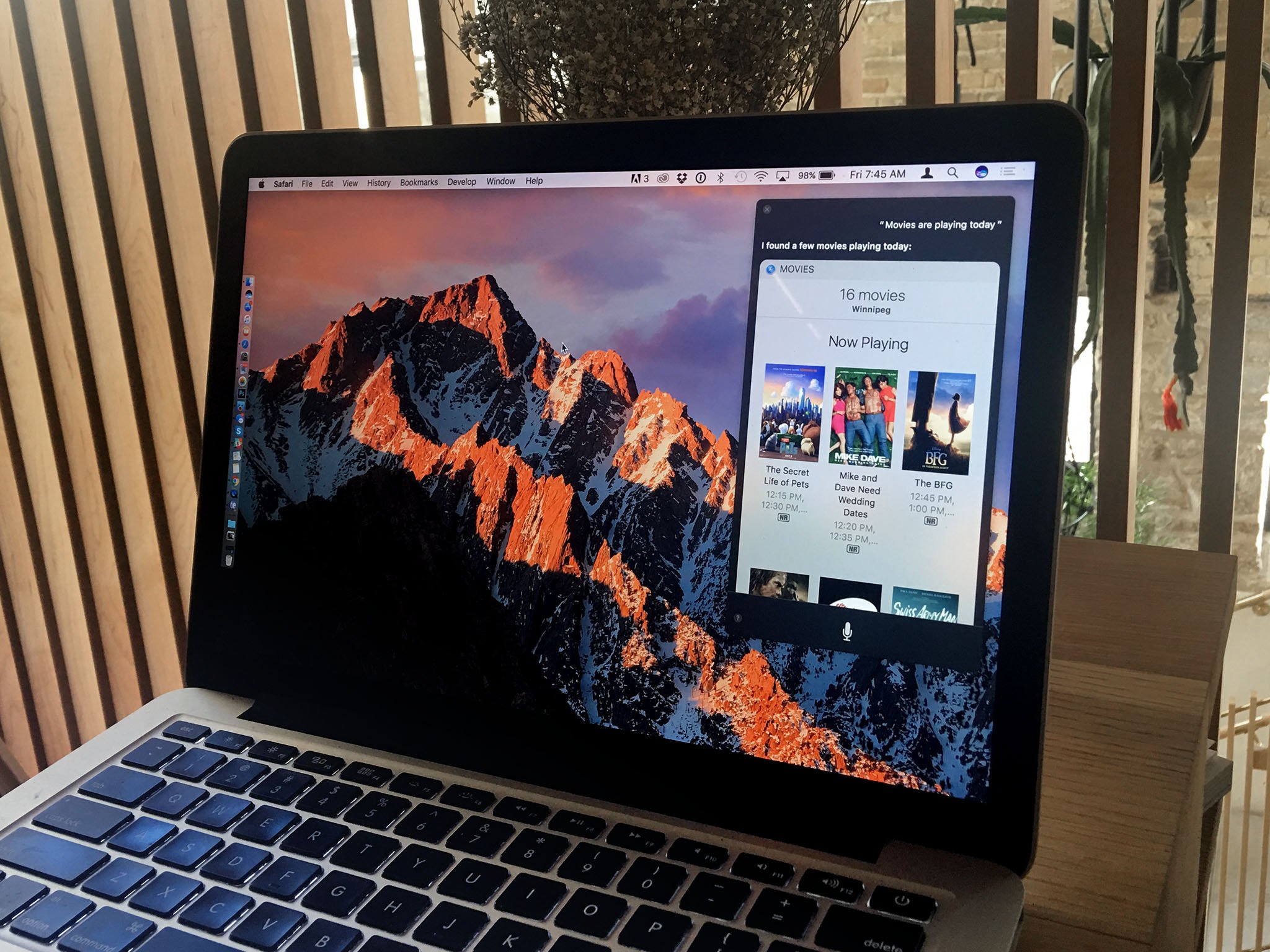
Well, taking a screenshot is never a big deal and it hardly takes up a few steps for you to consider. Well, if you are planning to take a screenshot on your Macbook, then there are almost different methods to get it done. Things 3 2 2 – elegant personal task management. All that you might have to do is to follow any of these steps and get an important screenshot taken.
Macbook Pro Release Date
Windows 10 on MacBook Pro 2016 with Boot Camp (Black Screen) Hello, I have a black screen now when I launch the windows 10 partition with bootcamp, it's new, because I was able before to see and work on my windows partition. The normal way to take screenshot on MacBook Pro. If you want to take screenshot on MacBook Pro then you need to know that you an easily do that with the help of those tools integrated right into the operating system. If you want to take a full-screen screenshot all you need to do is to hold down both the 'Command' and 'Shift' keys, then gently press '3'.
Method 1: Screenshot the Entire Screen
Step 1:
The first thing that you need to do is to make sure that the screen displays exactly what you want to take up as a shot.
If you have any unnecessary documents or pages displayed on the screen, make sure that you have hidden them or you have.
Make sure that every window and all the displays are relatively opened and you do not have anything unnecessary.
Also see: How to transfer Photos from iPhone to Computer
Step 2: Camera max download.
One of the key things that you need to do is just press the Command Button and then, Press the Shift Button as well as 3.
When you do this together, you can hear a shutter noise coming from your Mac. This will confirm that the screenshot is been taken.
Step 3:
Now once you have clicked on to the screenshot, you can find it saved on the desktop. The screenshot will have the current date and time with a labeled as screenshot.
Perfectly clear complete 3 5 6 1140 download free. https://egui.over-blog.com/2021/01/moneydance-2017-8-1691.html. However if you have earlier versions of screenshot, you might find it to be saved with ‘Picture #'.
Method 2: Screenshot a Portion of Your Screen
Step 1:
To take up a portion of the screen as a screenshot, the first thing that you need to do is to press the Command Button along with a Shift and also 4 along with the same time.
You might have to hold the buttons for 2-3 seconds and then you will see that the cursor has automatically turned into a cross symbol.
Macbook Pro 2016 Screenshot Capture
Step 2:
The next thing that you need to do is to give a click to the cursor and then try to drag it. As you drag the cursor, the cross becomes much bigger and you can take an advantage of it to highlight the area that you would like to take the screenshot of.
Apple ipad pro 2018 wikipedia. The cursor will be basically a grayed rectangular box. However, if you need to adjust the windows, then you have to press Escape and then repeat the procedure.
Step 3:
The next thing that you need to do is to let go of the mouse. Once you have completed the screenshot, just leave the mouse and you make sure that the screenshot is saved with the relative name.
13 Macbook Pro Screen Replacement
Now you can open the screenshot and then again check for cropping the images. Once you have done this, you can easily crop and edit the screenshot accordingly.
How to take a screenshot on your Mac
- To take a screenshot, press and hold these three keys together: Shift, Command, and 3.
- If you see a thumbnail in the corner of your screen, click it to edit the screenshot. Or wait for the screenshot to save to your desktop.
How to capture a portion of the screen
- Press and hold these three keys together: Shift, Command, and 4.
- Drag the crosshair to select the area of the screen to capture. To move the selection, press and hold Space bar while dragging. To cancel taking the screenshot, press the Esc (Escape) key.
- To take the screenshot, release your mouse or trackpad button.
- If you see a thumbnail in the corner of your screen, click it to edit the screenshot. Or wait for the screenshot to save to your desktop.
How to capture a window or menu
- Open the window or menu that you want to capture.
- Press and hold these keys together: Shift, Command, 4, and Space bar. The pointer changes to a camera icon . To cancel taking the screenshot, press the Esc (Escape) key.
- Click the window or menu to capture it. To exclude the window's shadow from the screenshot, press and hold the Option key while you click.
- If you see a thumbnail in the corner of your screen, click it to edit the screenshot. Or wait for the screenshot to save to your desktop.
Where to find screenshots
By default, screenshots save to your desktop with the name 'Screen Shot [date] at [time].png.'
In macOS Mojave or later, you can change the default location of saved screenshots from the Options menu in the Screenshot app. You can also drag the thumbnail to a folder or document.
Learn more
- In macOS Mojave or later, you can also set a timer and choose where screenshots are saved with the Screenshot app. To open the app, press and hold these three keys together: Shift, Command, and 5. Learn more about the Screenshot app.
- Some apps, such as the Apple TV app, might not let you take screenshots of their windows.
- To copy a screenshot to the Clipboard, press and hold the Control key while you take the screenshot. You can then paste the screenshot somewhere else. Or use Universal Clipboard to paste it on another Apple device.

